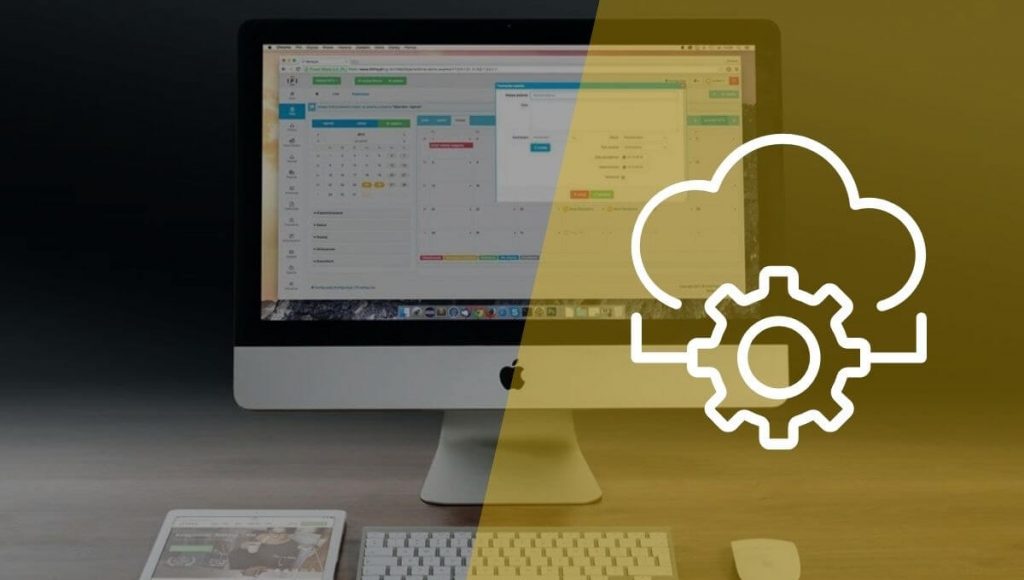Similar to other operating systems, macOS also requires drivers to communicate with other hardware components such as graphics cards, audio devices, scanners, and so on. Usually, drivers get automatically updated when you reinstall or update the operating system on Mac. However, some third-party applications need manual driver installation and updates.
So, here is information on how to install drivers on Mac in four simple parts.
Install Audio & MIDI Drivers
Audio devices and MIDI peripherals such as printers or other external gadgets require installing drivers on Mac and Windows computers. If you skip installing drivers, you may not be able to communicate effectively with the device. Several devices are class compliant, and hence they do not require driver installation.
Mac’s generic drivers work well with these devices. Check the manufacturer’s website or the manual for instructions about the device you are trying to connect to learn what drivers are needed for its smooth functioning on macOS. Once you install the drivers required to run audio and MIDI devices on Mac, follow the on-screen instructions.
Make sure your computer is connected to WiFi as you need to browse the web throughout to install drivers on macOS. If you do not remember your WiFi password, you can detect it from within your Mac. According to https://setapp.com/, numerous methods are available that help you find the lost WiFi password without the need to change it.
Allow From App Store & Identified Developers

macOS sometimes does not recognize the drivers that you install from third-party manufacturers and developers. Apple considers it a safety measure to prevent running unwanted software in its operating system. If macOS recognizes that the drivers are from trusted developers, you can easily install it by updating the security preferences on Mac.
You need to update “Allow apps downloaded from the App Store and identified developers”. Installing third-party software from unknown developers is quite risky as it can compromise data and computers. You can tweak the default settings to allow only the authorized software that you download from the App Store.
To tweak the macOS default settings, follow the steps given below:
(i) Click on the “Apple” icon and tap on “System Preferences”
(ii) Click on “Security & Privacy”
(iii) Click on the padlock icon and enter the passcode
(iv) Select “App Store and identified developers” and tap on the padlock icon to save changes.
Allow Unidentified Developers
Sometimes, macOS does not recognize driver software as an identified developer. This is common when you update drivers for the audio and MIDI devices. On receiving a pop-up message that indicates your driver is not trusted when you are installing drivers, instruct your Mac to allow it.
If you try to open an app that is not registered with Apple, you get a warning message that alerts you from opening the app. However, unauthorized apps are not always vulnerable, and you can open them on your Mac securely. You can install drivers from unidentified developers on your computer without affecting its performance.
To open these apps, you can change the default settings by following the given steps.
(i) Click on the “Apple” icon and select “System Preferences”
(ii) Click on “Security & Privacy”
(iii) Tap on “Open Anyway”
Update Your Mac
Most often, users do not need to install drivers for printers, graphics cards, and scanners as the operating system takes care of it. To use a printer or graphics cards on your computer, all you need to do is plug the device, and it will connect. Even though Mac’s generic drivers allow you to use different devices, bundled software apps will allow you to access all its features.
If you are finding it difficult to run audio and MIDI devices on your Mac, updating the macOS will help. Updating the operating system is a potential answer for how to install drivers on Mac. Before you update the Mac, make sure that the audio software (plug-ins and DAWs), MIDI devices, and audio interface are compatible with the new version of the operating system.
To update the macOS, follow the steps given below.
(i) Click on the “Apple” icon and navigate to “System Preferences”
(ii) In the “System Preferences” window, tap on “Software Update”
(iii) Your system will display two options that include “Update Now” or “Upgrade Now”.
- If you select Update Now, your system will install updates for the current version installed on your Mac.
- If you select Upgrade Now, a new version of the operating system will install on your Mac.
(iv) Select UPDATE to install a specific operating system update or select UPDATE ALL if you wish to install all the pending updates available on your Mac.
When your system says that your Mac is up to date, then the operating system, apps, and drivers installed on the computer are up to date.
Shahin Alam not only practices what he preaches but also shares his wealth of knowledge with a global audience. His blog is a treasure trove of valuable insights, tips, and best practices related to SEO, digital marketing, and blogging.